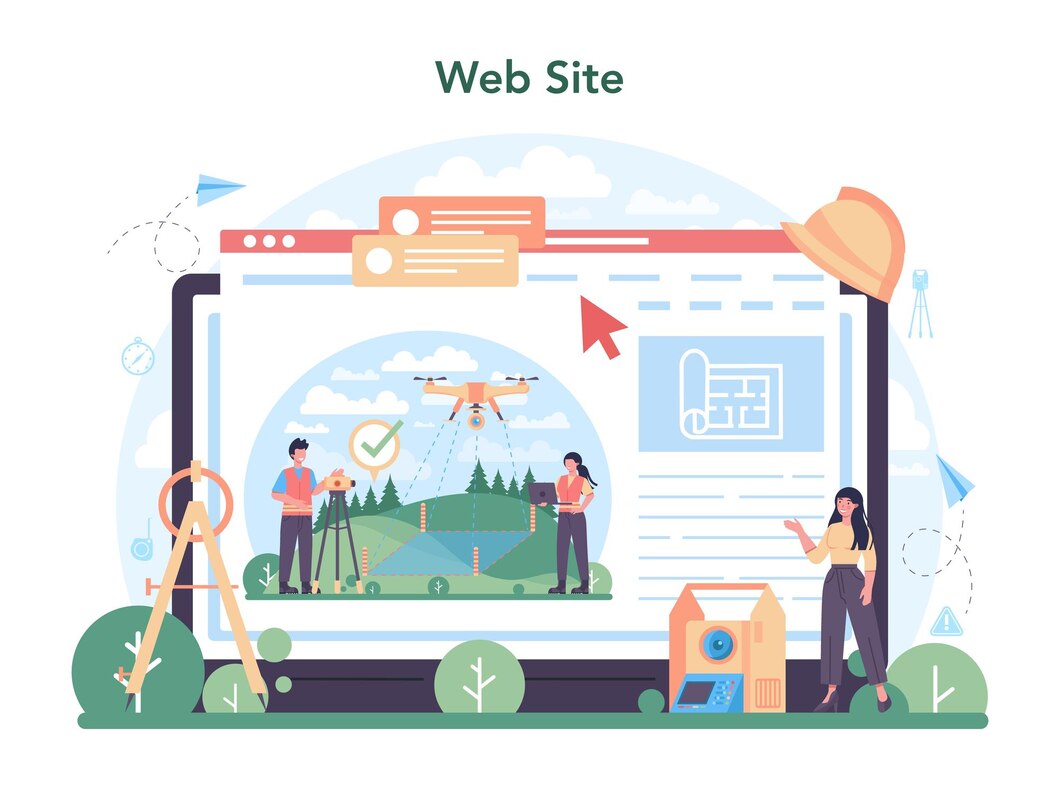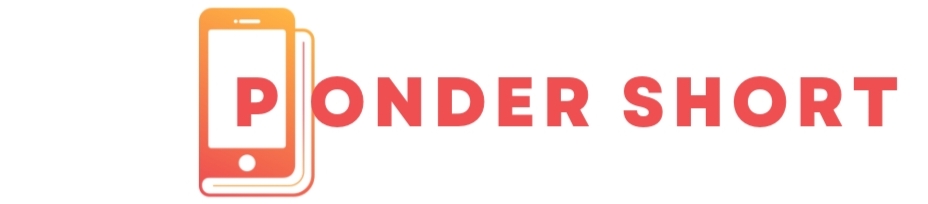Introduction
Imagine you’re working on an exciting project where you need to transform a multi-frame TIFF image into a GIF file. Sounds easy, right? Well, it can be—if you have the right tools and approach! Whether you’re developing software for fun or managing enterprise-level tasks, understanding this process in converting multi-frame tiff to gif in cross-platform .net environments can save you time and headaches.
In this post, we’ll break down everything you need to know about converting multi-frame tiff to gif in cross-platform .net environments. By the end, you’ll have a clear, actionable understanding of the process—even if you’re not a tech wizard.
What Are Multi-Frame TIFF and GIF Files?
Before diving in, let’s quickly cover the basics:
- Multi-Frame TIFF: A TIFF (Tagged Image File Format) file can contain multiple images (frames) within a single file. It’s commonly used in industries like printing, medical imaging, and graphic design.
- GIF (Graphics Interchange Format): GIFs are widely recognized for their ability to support animations. They are lightweight and work seamlessly across platforms, making them perfect for web use.
The conversion process involves extracting the frames from a TIFF file and arranging them into an animated GIF.
Why Use .NET for This Conversion?
.NET is a powerful framework that supports cross-platform development with the help of .NET Core or .NET 5+. Some key reasons to use .NET for this task are:
- Cross-Platform Support: Your solution will work on Windows, macOS, and Linux.
- Rich Libraries: Tools like
System.Drawingand third-party libraries like ImageSharp simplify image manipulation. - Performance: .NET’s optimized runtime ensures fast execution.
Step-by-Step Guide to Convert Multi-Frame TIFF to GIF
Step 1: Set Up Your Environment
To begin, ensure you have:
- .NET installed on your system (version 5 or higher is recommended).
- A code editor like Visual Studio or Visual Studio Code.
- Access to the TIFF file you want to convert.
Step 2: Use the Right Libraries
For this tutorial, we’ll use ImageSharp, a powerful library for image processing in .NET. Install it via NuGet:
bashCopy codedotnet add package SixLabors.ImageSharp
Step 3: Write the Conversion Code
Here’s an example of how you can convert a multi-frame TIFF to a GIF:
csharpCopy codeusing System;
using System.IO;
using SixLabors.ImageSharp;
using SixLabors.ImageSharp.Formats.Gif;
using SixLabors.ImageSharp.Formats.Tiff;
class Program
{
static void Main()
{
string inputPath = "path/to/multi-frame.tiff";
string outputPath = "path/to/output.gif";
using var image = Image.Load(inputPath, out var format);
if (format.DefaultMimeType != "image/tiff")
{
Console.WriteLine("Input file is not a valid TIFF.");
return;
}
image.SaveAsGif(outputPath, new GifEncoder
{
ColorTableMode = GifColorTableMode.Local
});
Console.WriteLine("Conversion complete! GIF saved at: " + outputPath);
}
}
Step 4: Test Your Application
Run your program and verify the output. The GIF should include all frames from the TIFF, played in sequence.
Troubleshooting Common Issues
1. Missing Frames in the GIF
- Ensure the TIFF file has multiple frames.
- Use ImageSharp’s
Image.Loadmethod, which supports multi-frame TIFFs.
2. GIF Quality Is Low
- Adjust the
GifEncodersettings for better quality. - Experiment with different color table modes (
GlobalorLocal).
3. Cross-Platform Compatibility
- Use the latest version of ImageSharp for seamless cross-platform support.
- Check file permissions if you encounter issues on Linux or macOS.
Benefits of Converting TIFF to GIF
- Reduced File Size: GIFs are lighter than TIFFs, making them ideal for sharing.
- Web Compatibility: Most browsers and platforms support GIFs natively.
- Animation Support: GIFs allow you to showcase multiple frames as an animation.
Conclusion
Converting multi-frame TIFF to GIF in cross-platform .NET environments is straightforward once you understand the process. By leveraging .NET’s cross-platform capabilities and robust libraries like ImageSharp, you can achieve this effortlessly.
Whether you’re a seasoned developer or a beginner, the steps outlined here will help you tackle this task with confidence. So, fire up your code editor and start converting those TIFF files into dynamic GIFs today!
FAQs
1. What is the difference between TIFF and GIF formats?
TIFF files are designed for high-quality storage, while GIFs are optimized for web use and animations.
2. Can I use .NET to convert single-frame TIFF to GIF?
Yes, the process is similar, but you won’t need to handle multiple frames.
3. Is ImageSharp free to use?
Yes, ImageSharp is an open-source library available under the Apache 2.0 license.
4. Are there any alternatives to ImageSharp?
Yes, you can use System.Drawing or third-party libraries like Magick.NET, though ImageSharp is more modern.
5. Does the conversion process affect image quality?
The quality of the GIF depends on the settings used in the GifEncoder. Proper configuration ensures minimal quality loss.