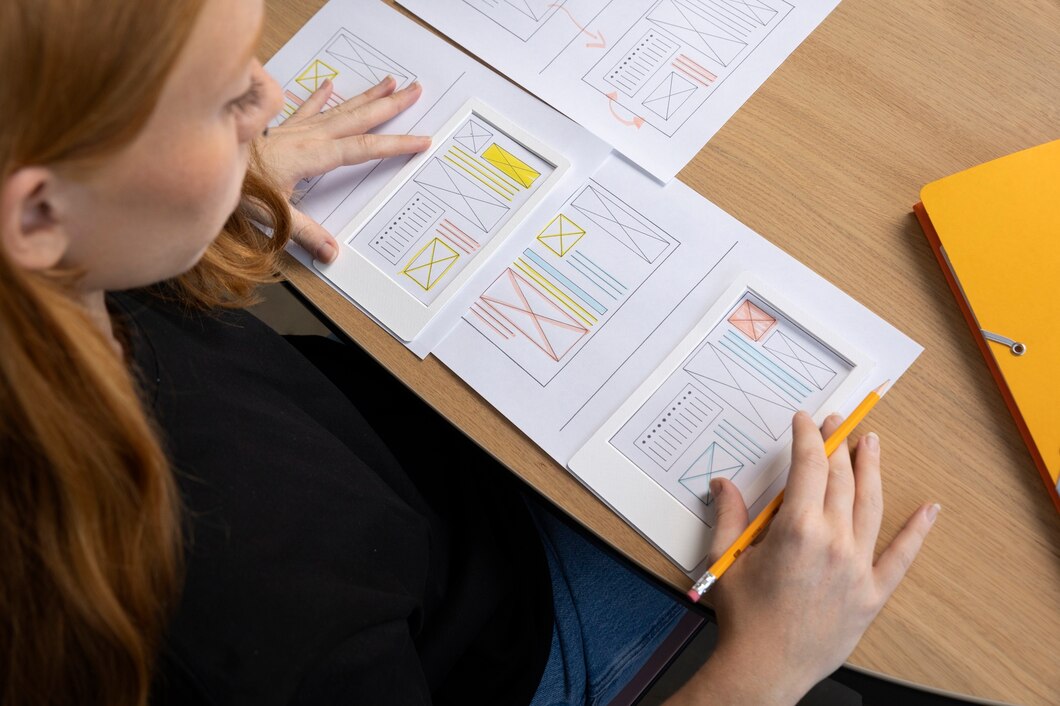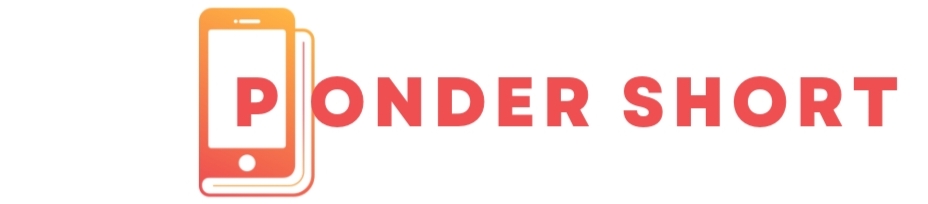When you’re working on a design project, every second counts. Whether you’re drawing up architectural blueprints or working on complex engineering designs, finding ways to speed up your workflow is key. That’s where DraftSight’s floating task panes come in handy. These handy tools help streamline your process, making it easier to access features and control your design with just a few clicks. In this blog post, we’ll dive into what draftsight floating task panes are, how they can improve your work, and how to use them effectively in DraftSight.
What Are DraftSight Floating Task Panes?
DraftSight floating task panes are customizable panels that provide quick access to a variety of tools and settings, all without cluttering your workspace. They “float” over the drawing area and can be moved around to suit your needs. Think of them like a mini control center, offering easy access to tasks such as layer management, property editing, and more—all with a simple click.
By using floating task panes, you can reduce the need to switch between different menus and toolbars, which can often be time-consuming. This feature is designed to help you focus on your design without distractions and keep your workspace organized.
Benefits of Using Floating Task Panes
Floating task panes come with several benefits that make your design work faster and more efficient. Here are some of the key advantages:
- Quick Access to Tools
No need to dig through menus or tabs—floating task panes put everything you need right in front of you. Want to adjust your layer settings or edit an object? It’s all a click away. - Customizable Workspace
Floating panes can be moved and resized to fit your preferences. Whether you prefer them on the side of your screen or hovering over your drawing, you have full control of your workspace. - Enhanced Productivity
With key tools always visible and easily accessible, you’ll spend less time searching for settings or switching between windows. This leads to faster design time and fewer interruptions. - Organized Interface
Floating task panes help reduce on-screen clutter. Instead of having a toolbar filled with icons, you can choose which tasks to display, keeping your workspace neat and tidy.
How to Enable Floating Task Panes in DraftSight
Setting up floating task panes in DraftSight is simple. Just follow these easy steps:
- Open DraftSight and load your drawing or project.
- From the View tab on the ribbon, click on the Task Panes option.
- Select the specific task pane you want to activate (such as Layers, Properties, or Block Palette).
- The task pane will appear on the side of your screen. You can drag it to your desired position, resize it, or minimize it if needed.
Once activated, the task pane will remain visible until you decide to close it. If you prefer to have several task panes open at once, you can arrange them in different corners of your screen for easy access.
Common Floating Task Panes You Can Use
DraftSight comes with a variety of task panes that can make your work much easier. Here are some of the most commonly used ones:
- Layers Pane: This pane helps you manage layers quickly, enabling you to lock, freeze, or turn layers on and off as you work.
- Properties Pane: Allows you to change properties of selected objects, such as color, size, and line type, without having to go to the properties menu.
- Block Palette: Provides quick access to blocks that you can easily insert into your design.
- Design Center: Lets you access external files and other resources to help enhance your drawings.
- File Explorer: A great way to browse and open files directly within DraftSight without leaving the interface.
Tips for Using Floating Task Panes Effectively
To get the most out of your floating task panes, here are a few tips:
- Use Multiple Panes: Don’t be afraid to use several panes at once. For instance, you might have the Layers and Properties panes open side-by-side to make adjustments as you go.
- Docking: If you find a floating pane is getting in the way, you can dock it to the side of your screen. This helps keep it out of your workspace while still giving you access when needed.
- Shortcuts: Learn the keyboard shortcuts for activating different task panes. This can save you even more time during your design process.
Conclusion
DraftSight floating task panes are a great feature to speed up your workflow and help you stay organized. By providing easy access to key tools and settings, you can focus more on your design and less on navigating through menus. Whether you’re a beginner or a seasoned professional, utilizing floating task panes will make your time in DraftSight more efficient and enjoyable.
Frequently Asked Questions (FAQs)
1. What are DraftSight floating task panes?
DraftSight floating task panes are panels that provide quick access to tools and settings without cluttering your workspace. They can be moved, resized, and customized based on your preferences.
2. How do I open floating task panes in DraftSight?
To open floating task panes, go to the View tab in DraftSight, click on Task Panes, and select the pane you want to open (e.g., Layers, Properties).
3. Can I have more than one floating task pane open at once?
Yes, you can open multiple task panes at once and arrange them around your screen for easy access to the tools you need.
4. How can floating task panes help me be more productive?
By giving you quick access to essential tools, floating task panes save you time, reduce distractions, and allow you to focus on your design work.
5. Can I resize and move floating task panes in DraftSight?
Absolutely! You can resize and move floating task panes anywhere on your screen. This makes it easy to tailor the workspace to your preferences.